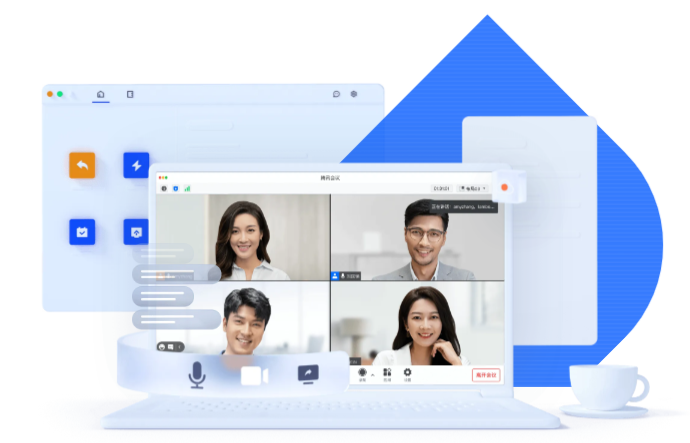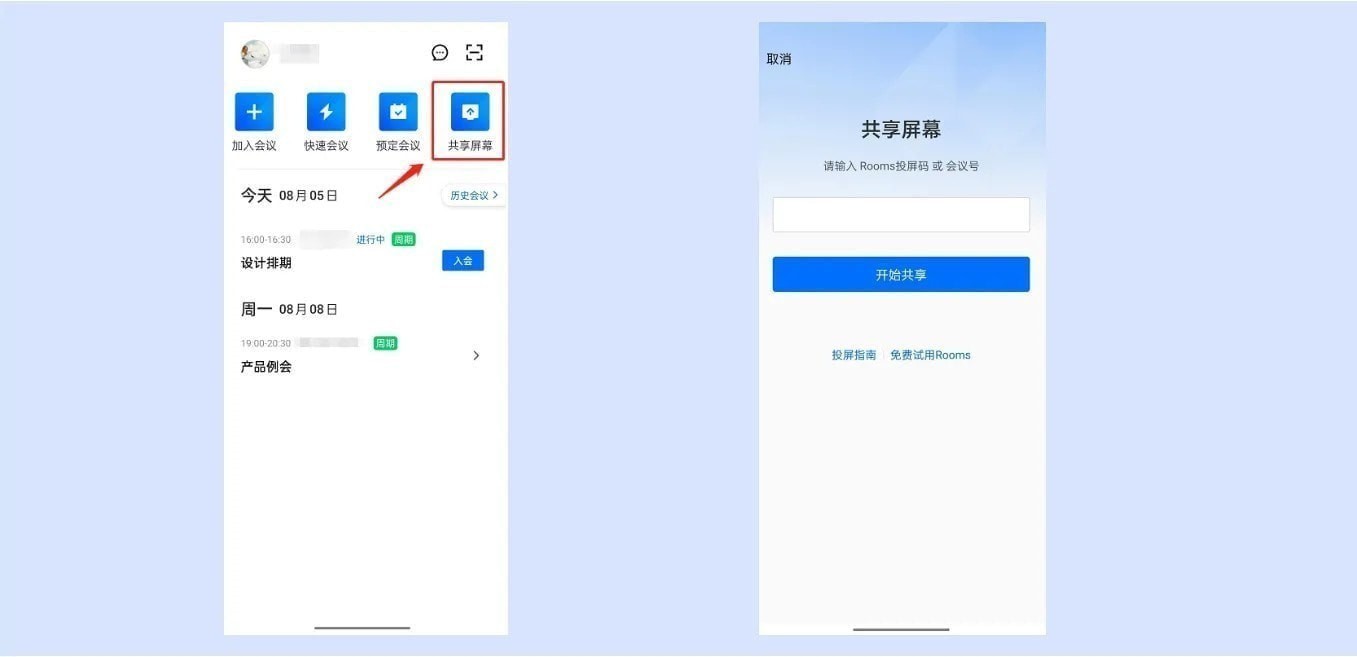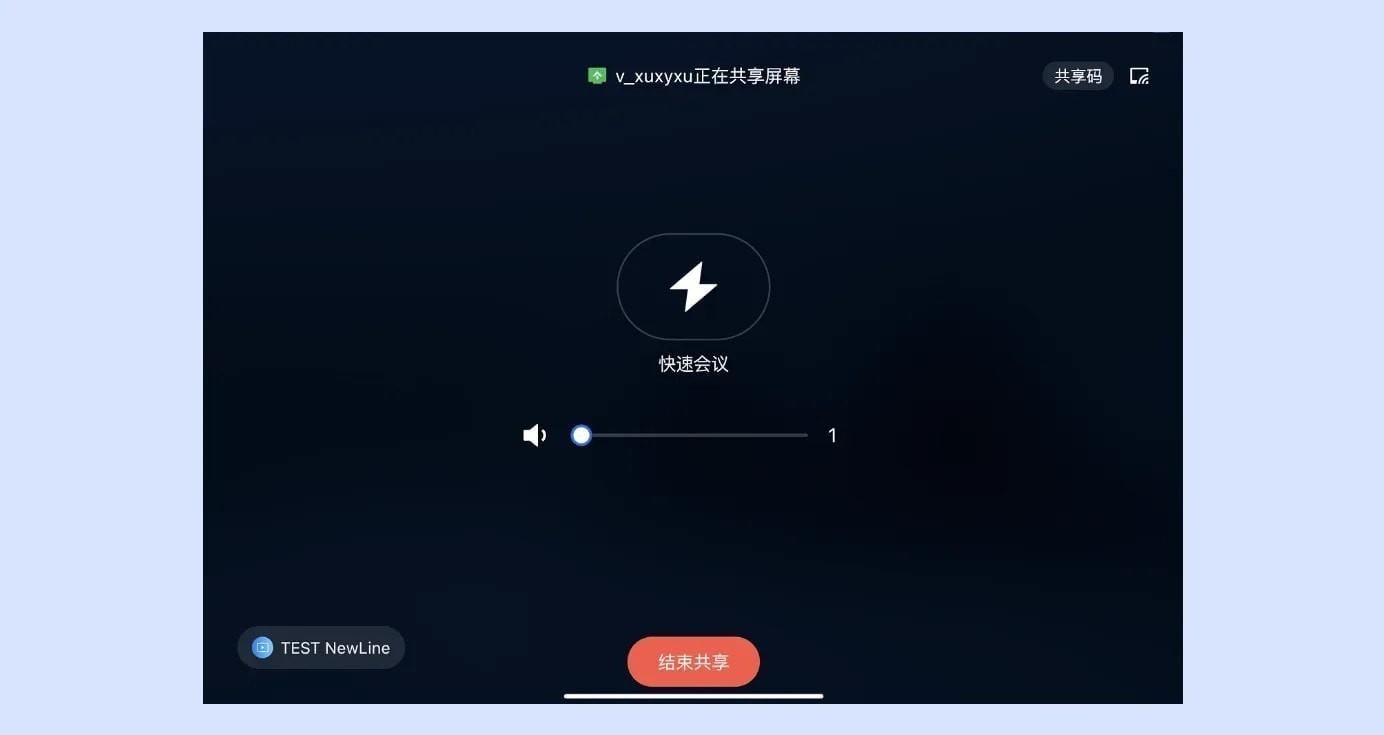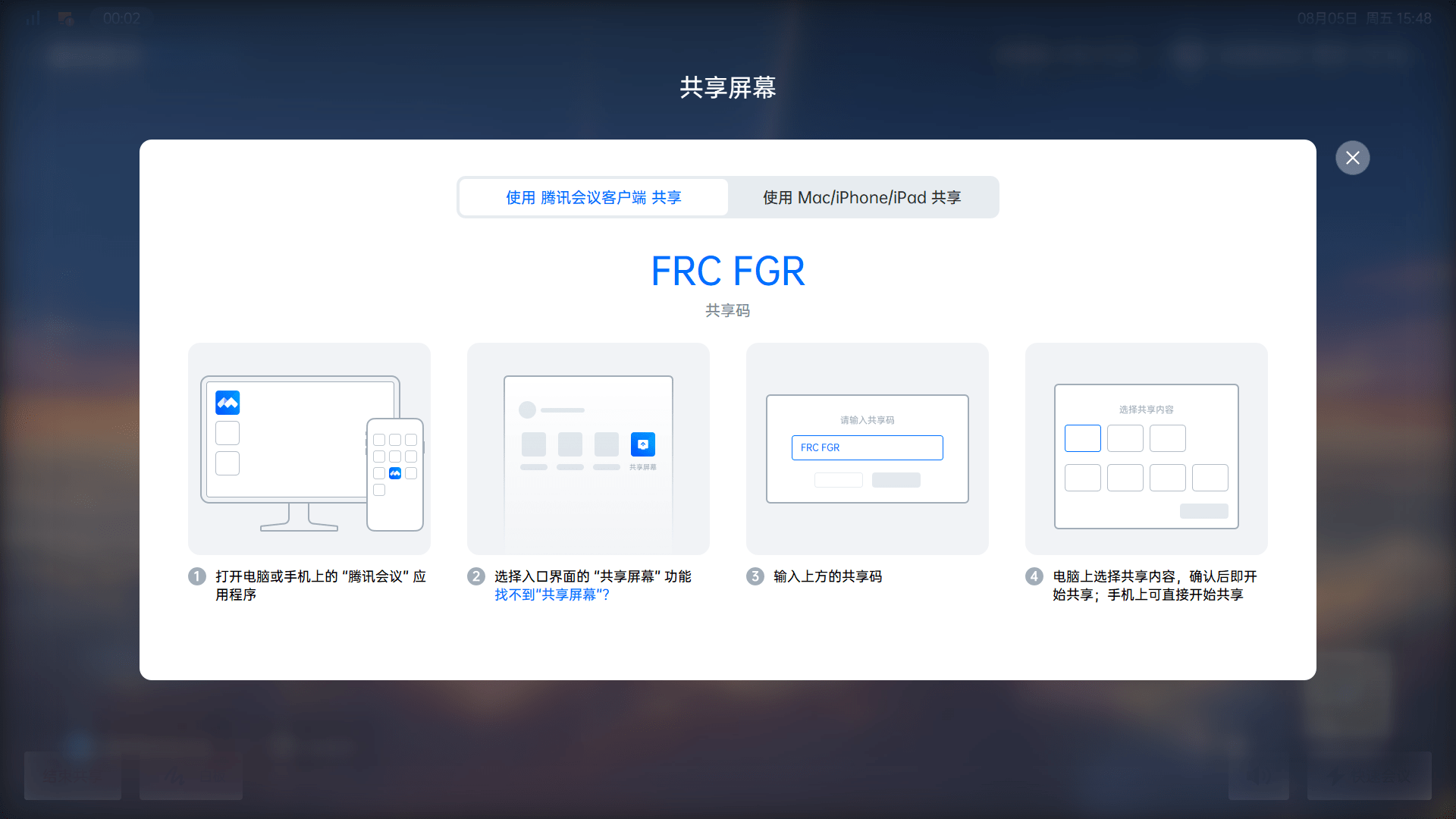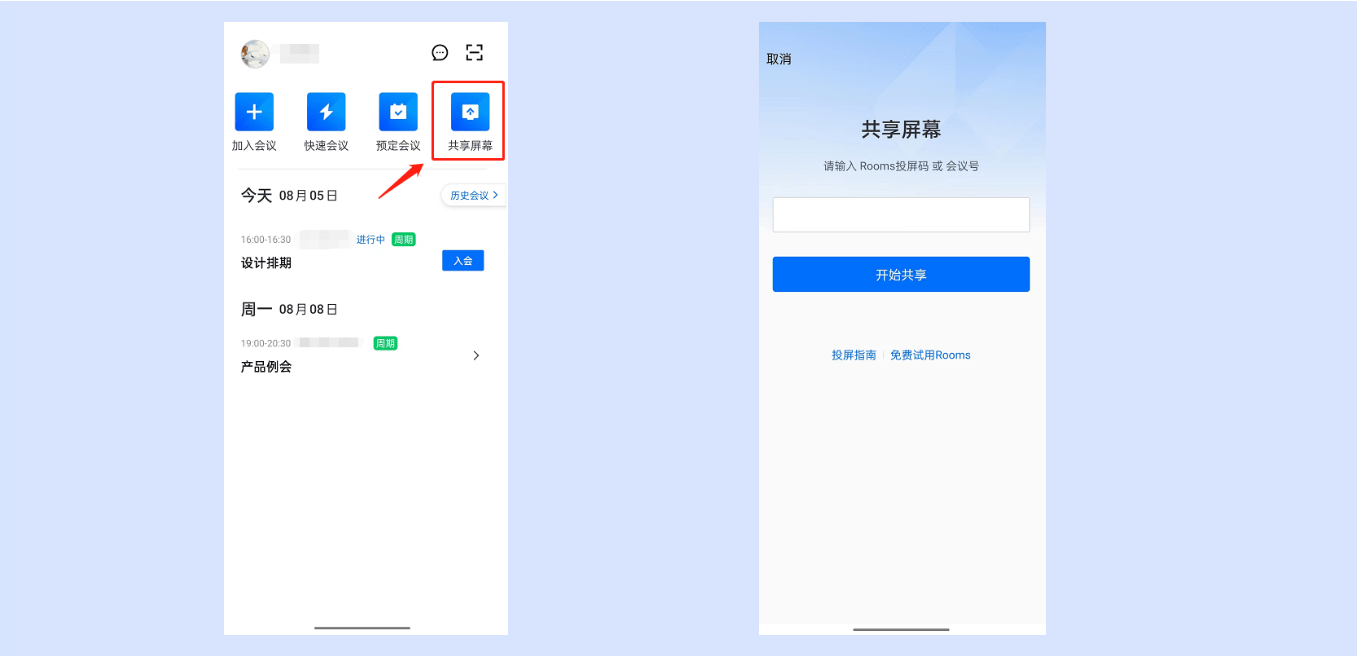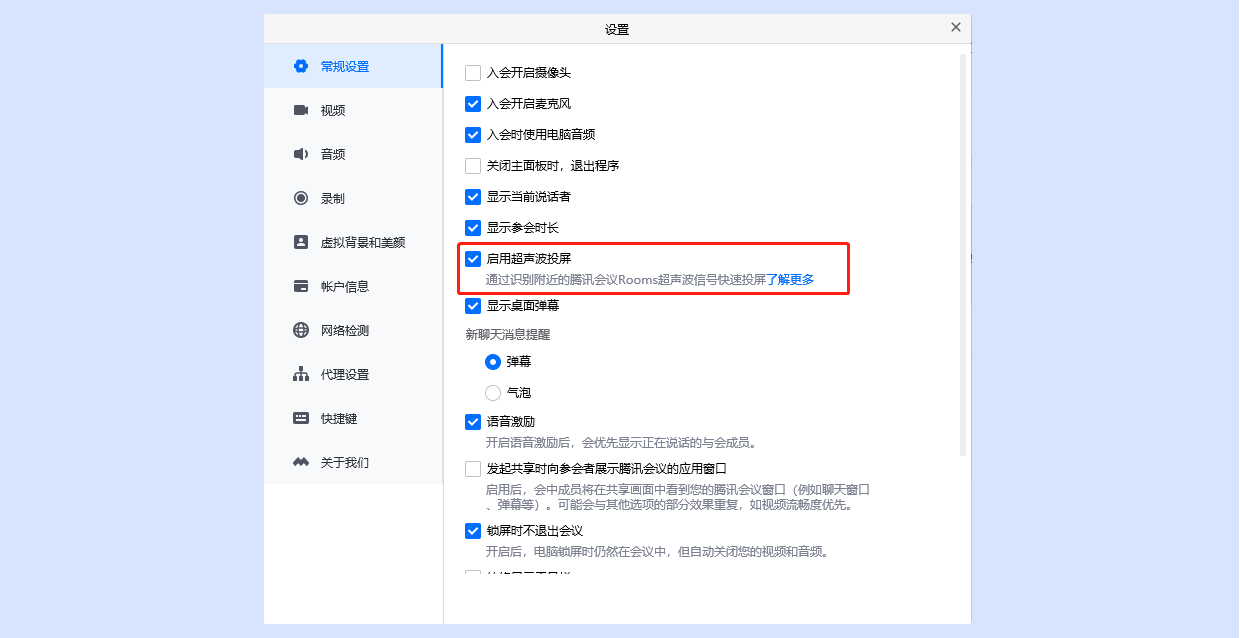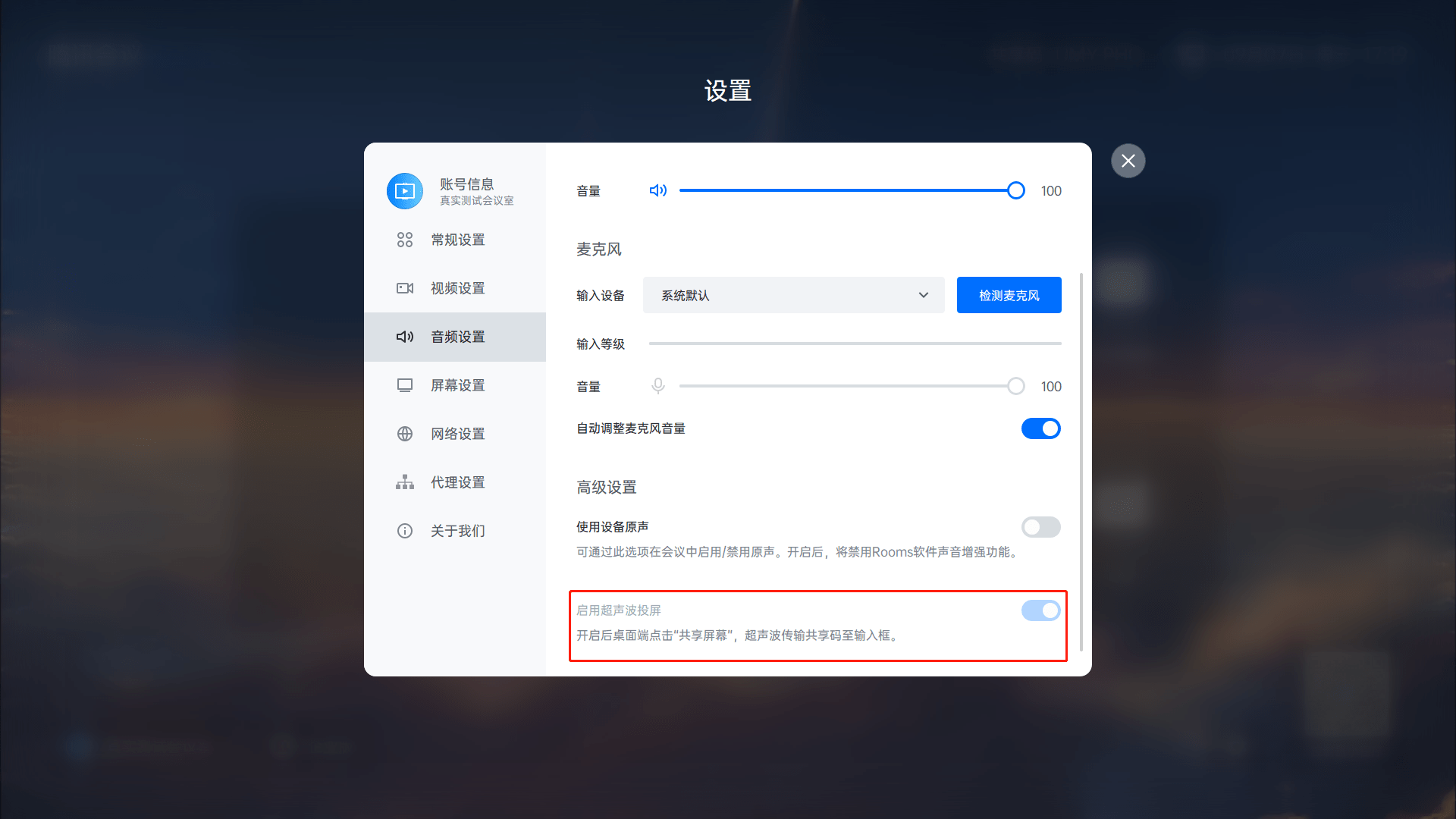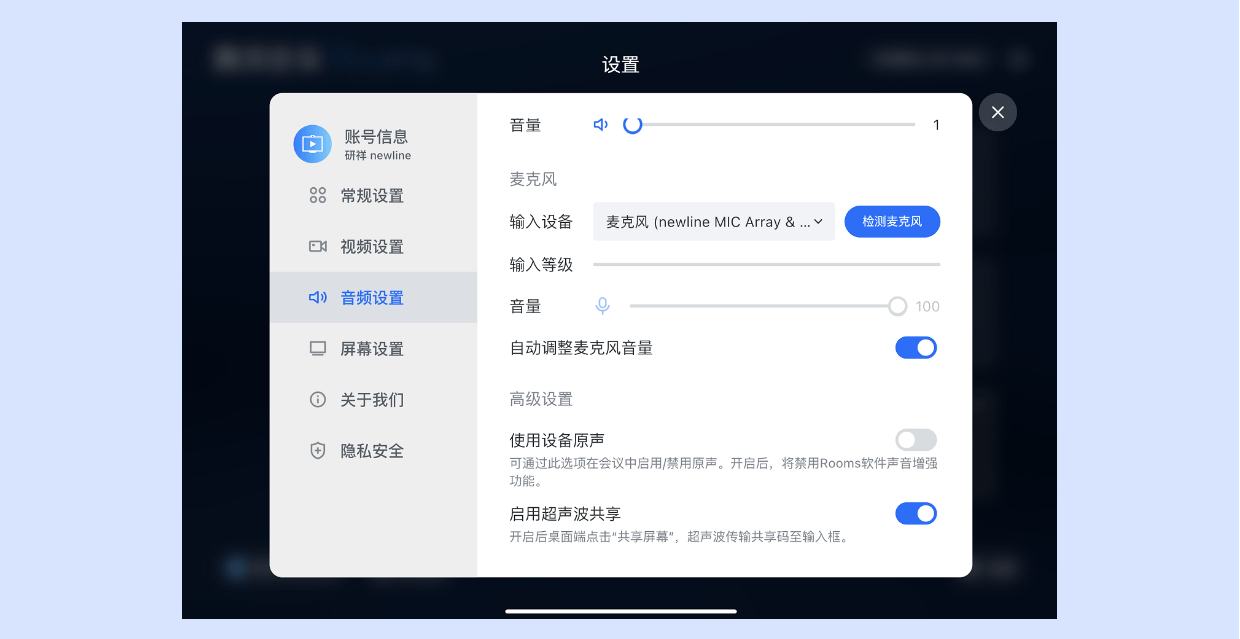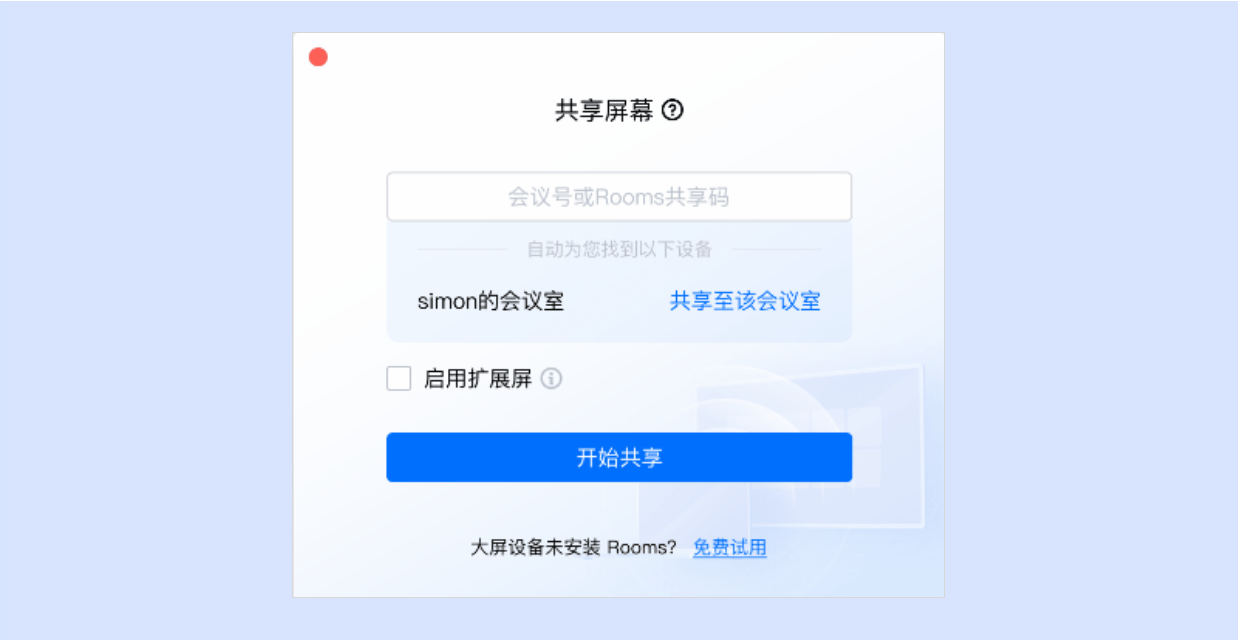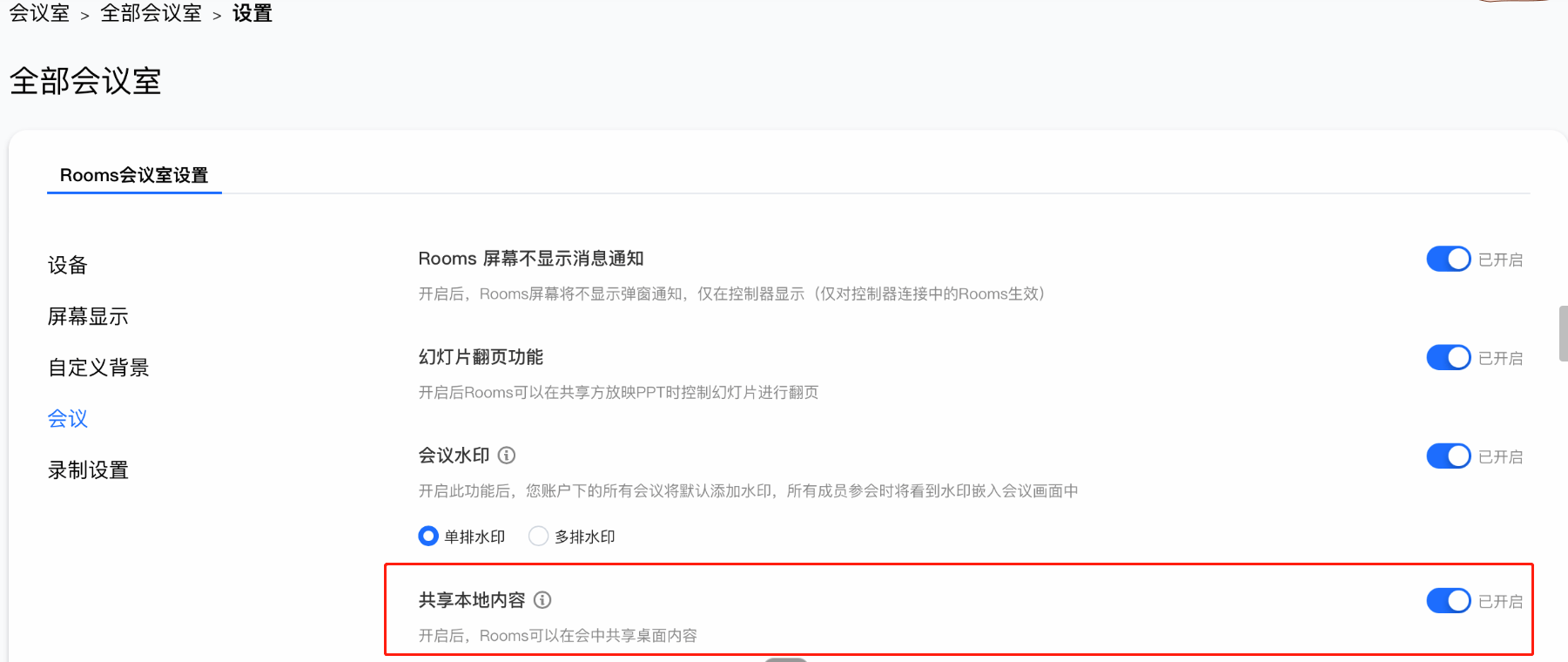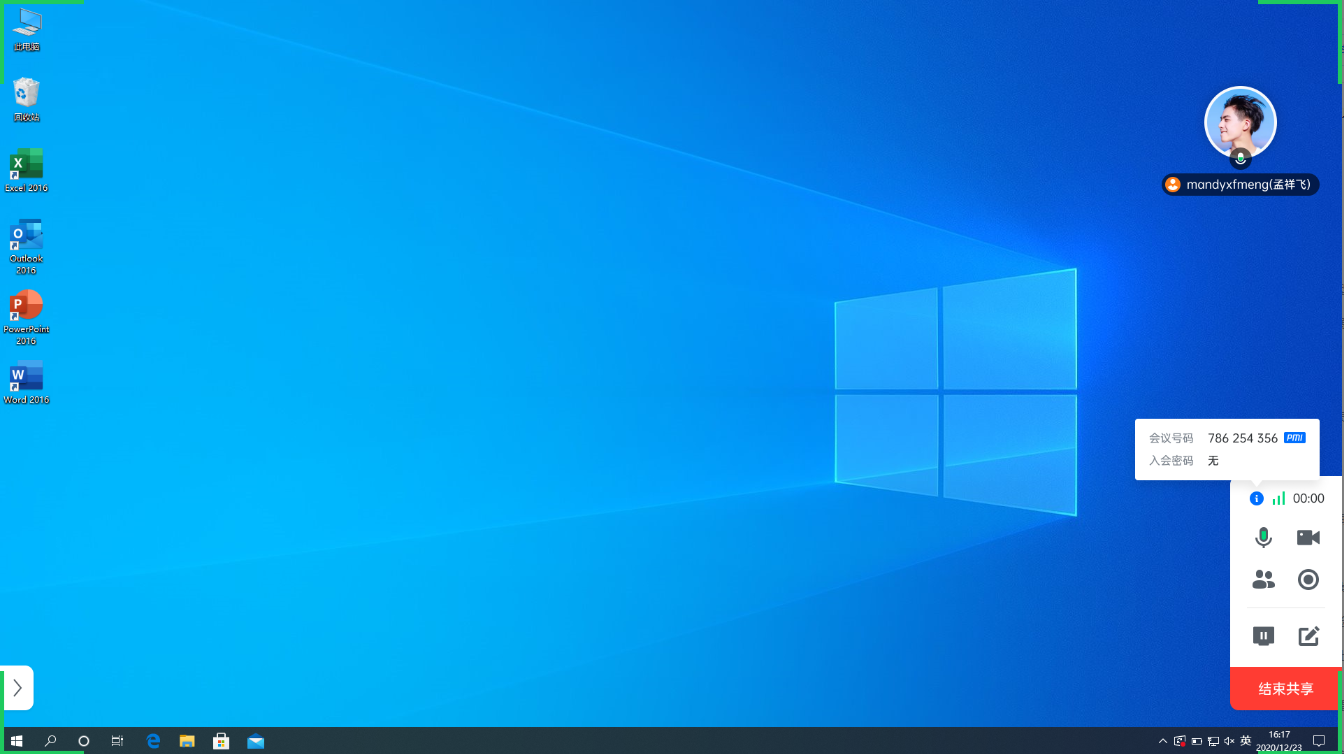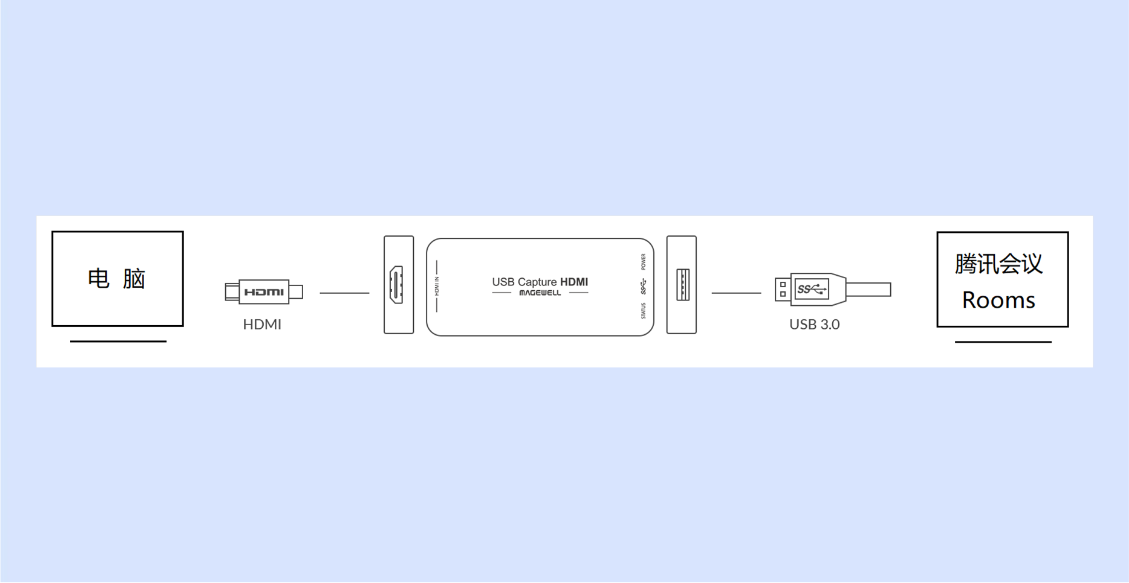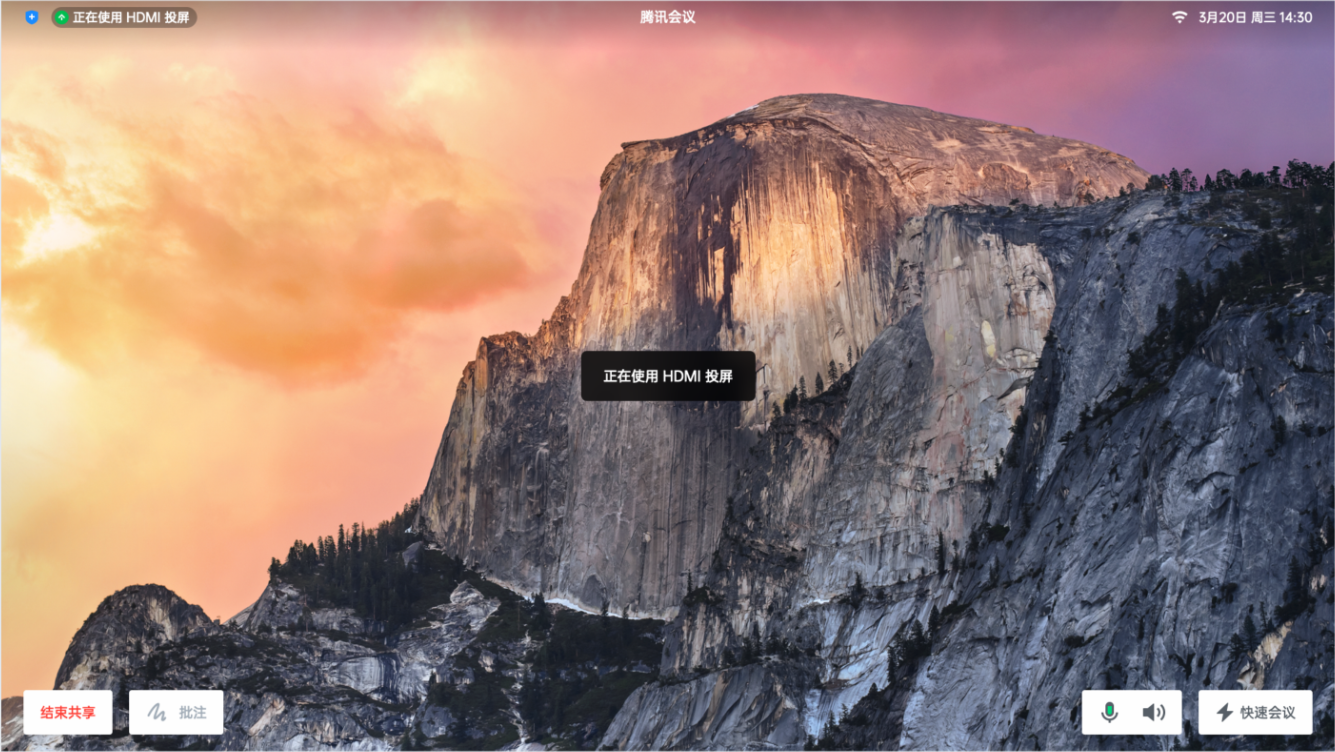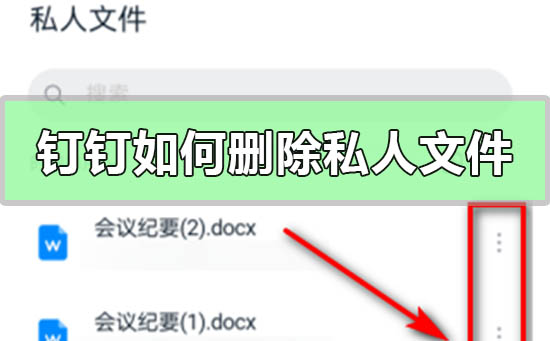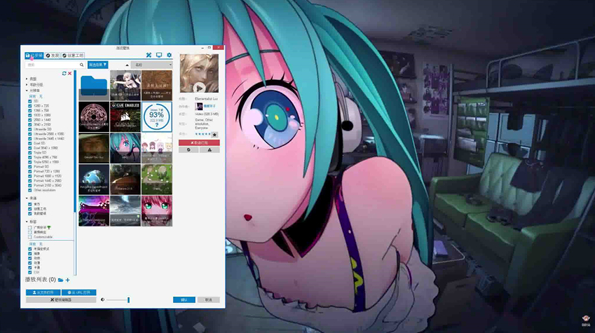腾讯会议Rooms支持投屏功能,本文将详细为你介绍“发起一场本地投屏、Rooms会中进行无线投屏、超声波投屏、共享本地画面、如何使用有线投屏”的使用方法和操作步骤,一起来看看吧。
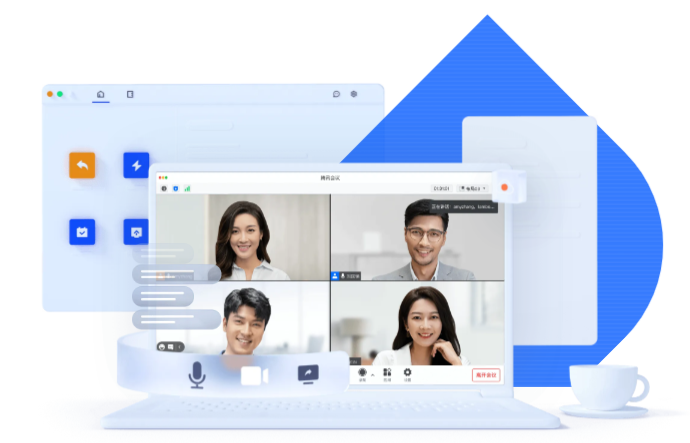
腾讯会议怎么投屏到电视?
【发起一场本地投屏】
如果参会成员都在当前会议室,您只希望将手机或电脑的屏幕投到 Rooms 电视上,您可以使用共享屏幕,无需发起一场远程会议。操作步骤如下:
1.在Rooms 和Controller主界面右上角查看共享码;或点击Rooms或Controller主界面上的“共享屏幕”卡片,查看共享码。

2.手机或电脑打开腾讯会议APP,点击主页的“共享屏幕”按钮,输入共享码;选择需要投屏的窗口或白板后,确认即开始投屏。
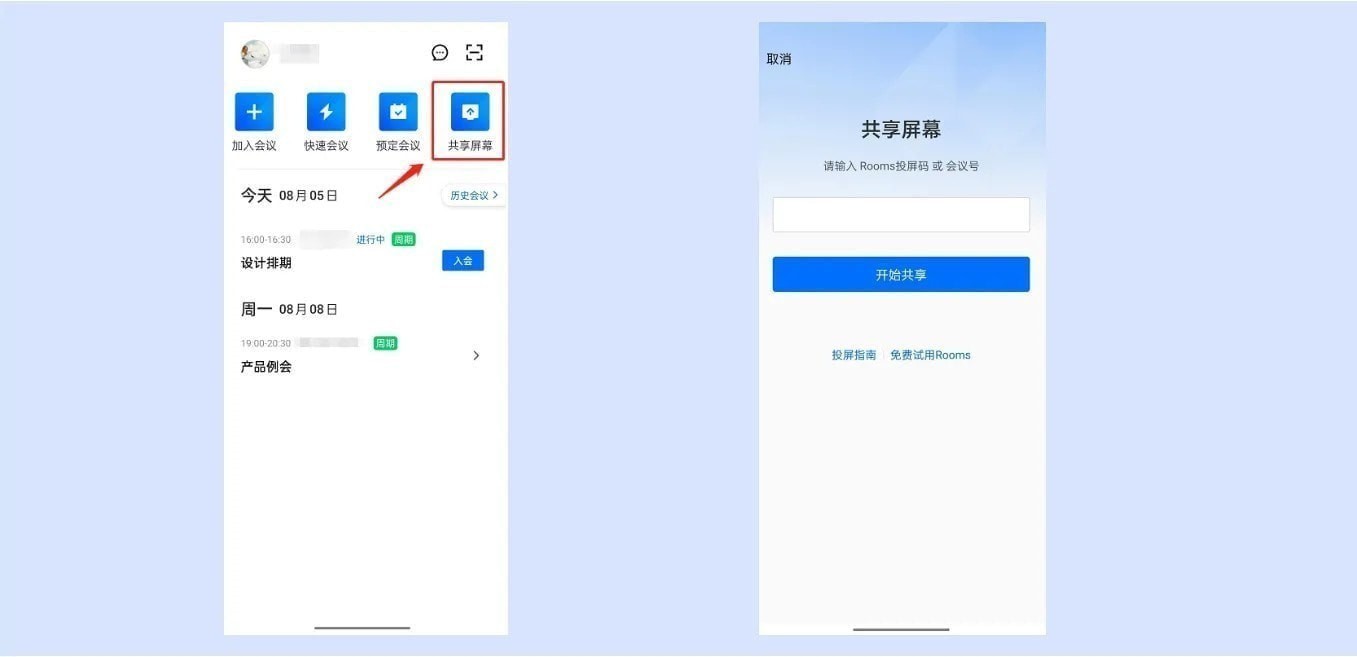
注:投屏时,请关闭手机或电脑的麦克风和扬声器,使用 Rooms 的麦克风和扬声器,以保证会议的音频质量。
3)共享成功,进入投屏模式,您可以在Controller上调节扬声器;
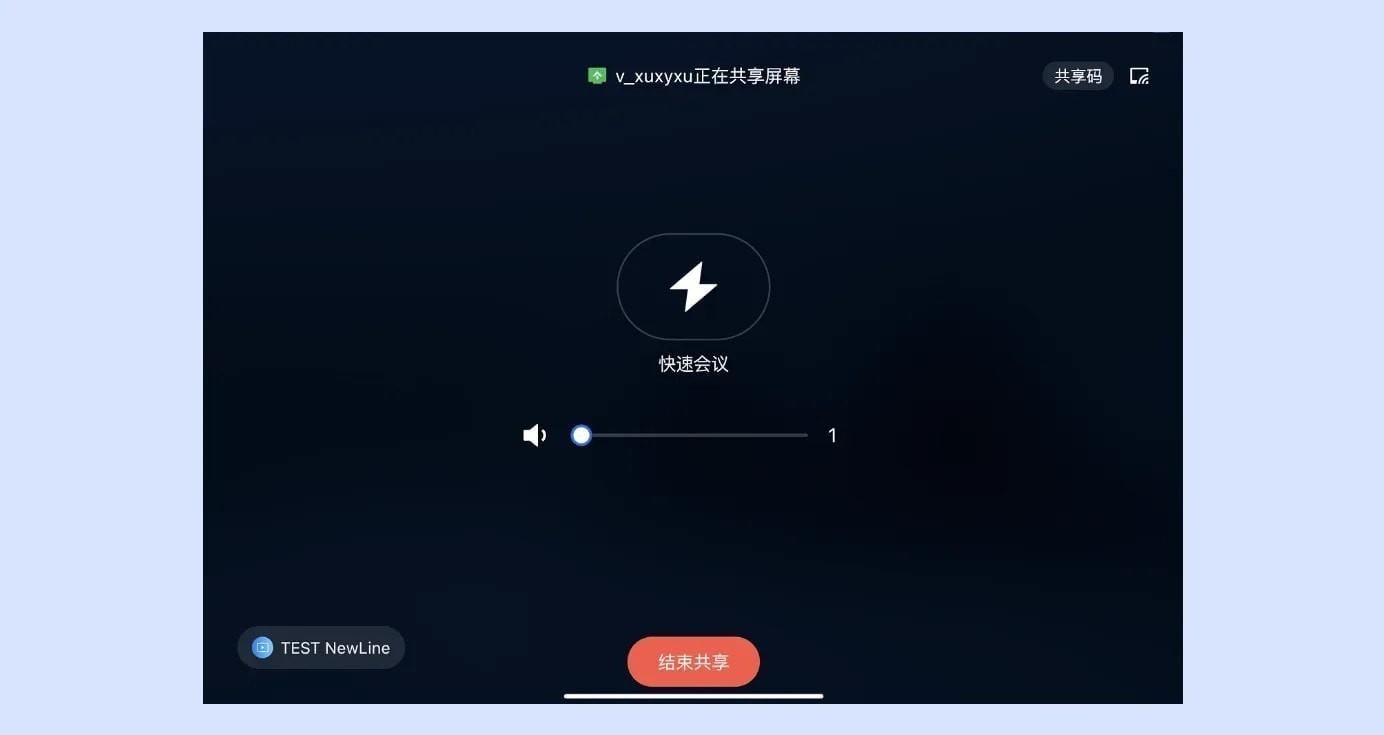
a.扬声器:您可以调节 Rooms 上扬声器的音量;
b.快速会议:您可以快速发起一场会议;
c.结束共享:您可点击停止本次共享。
【Rooms 会中进行无线投屏】
1.会议中,在 Rooms 和Controller右上角的状态栏可查看共享码;或点击Controller会中界面上的“共享屏幕”,查看共享码;
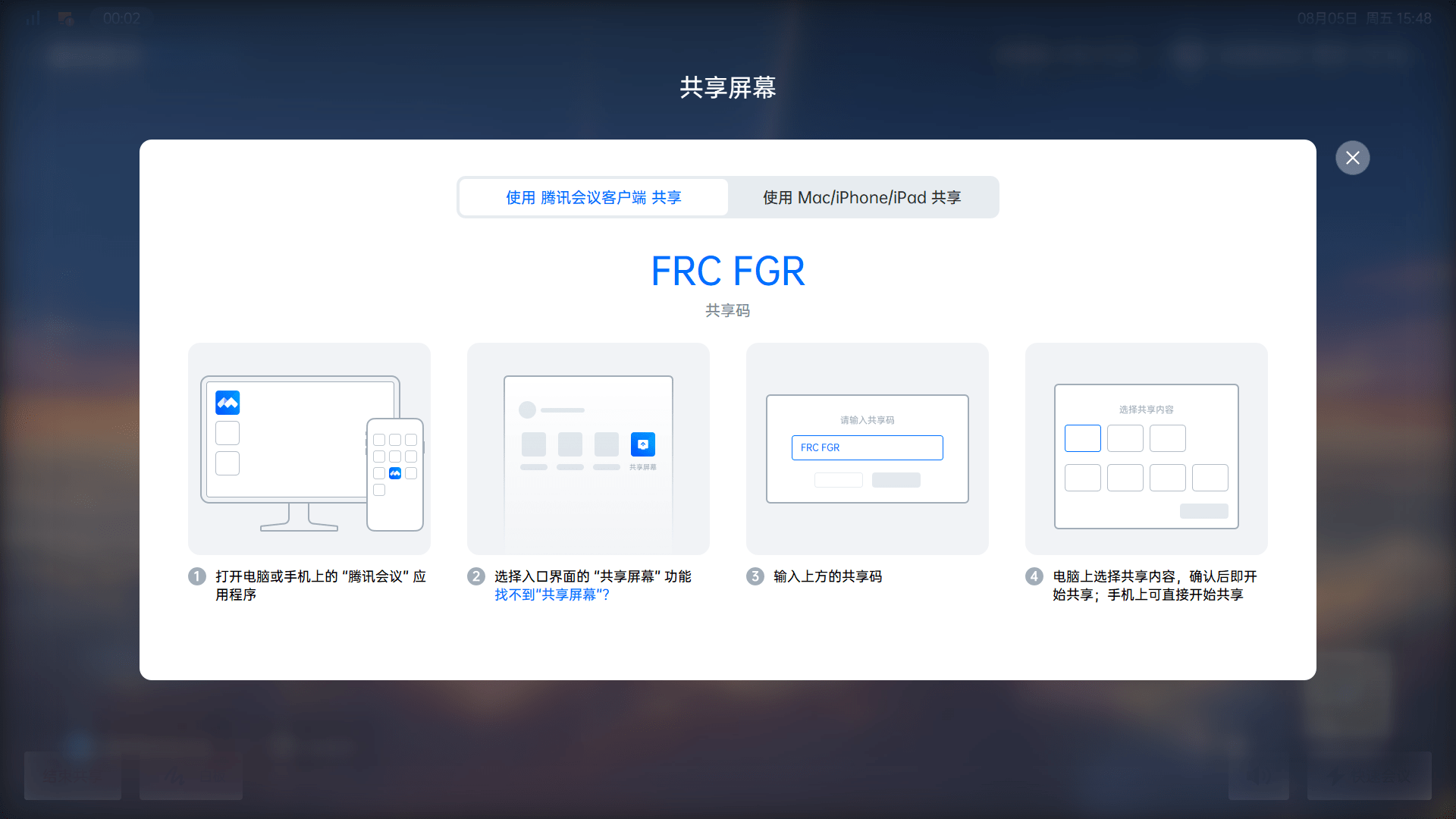
2.手机或电脑打开腾讯会议APP,点击主页的“共享屏幕”按钮,输入 Rooms 的共享码;选择需要投屏的窗口或白板后,确认即开始投屏。
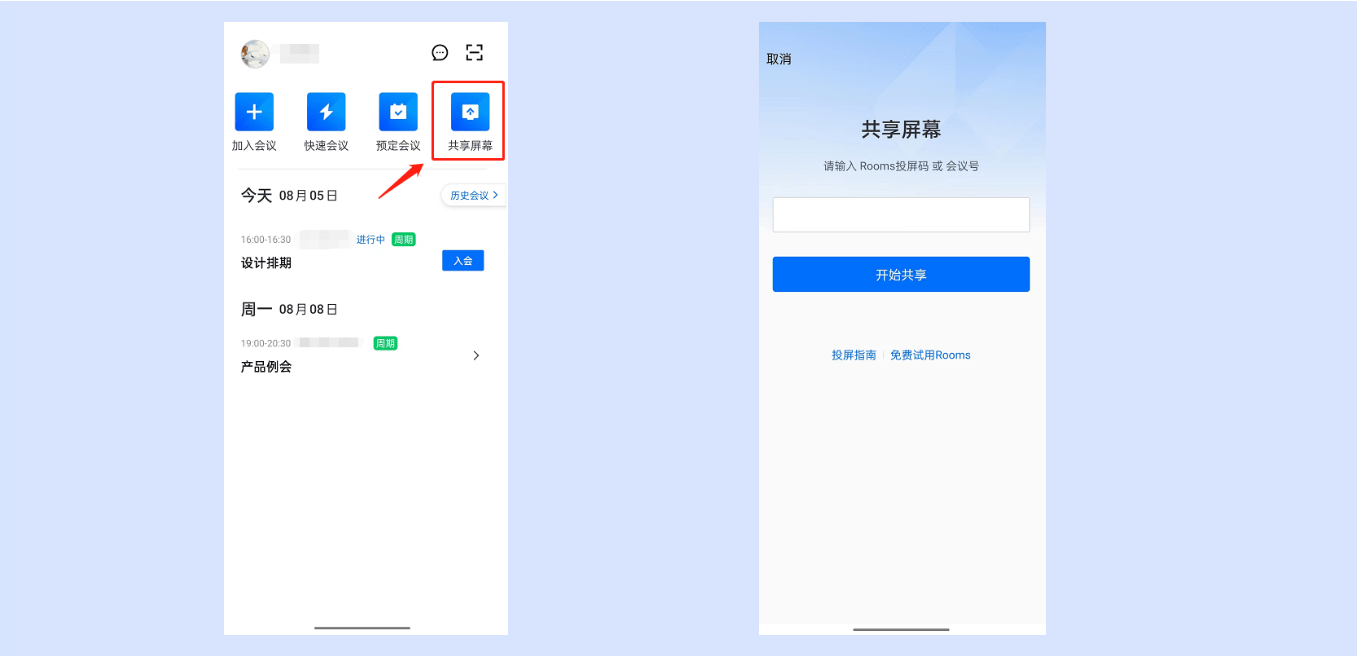
注:投屏时,请关闭手机或电脑的麦克风和扬声器,使用Rooms大屏的麦克风和扬声器,以保证会议的音频质量。
【超声波投屏】
功能说明
腾讯会议Rooms、Controller支持广播超声波投屏信号支持超声波传输共享码,帮您实现无需手动输入共享码即可快捷连接Rooms共享屏幕;
前置条件
①使用电脑端的腾讯会议APP进行“共享屏幕”;
②确保您的腾讯会议APP已开启 “启用超声波投屏”,可在“设置-常规设置”中查看;
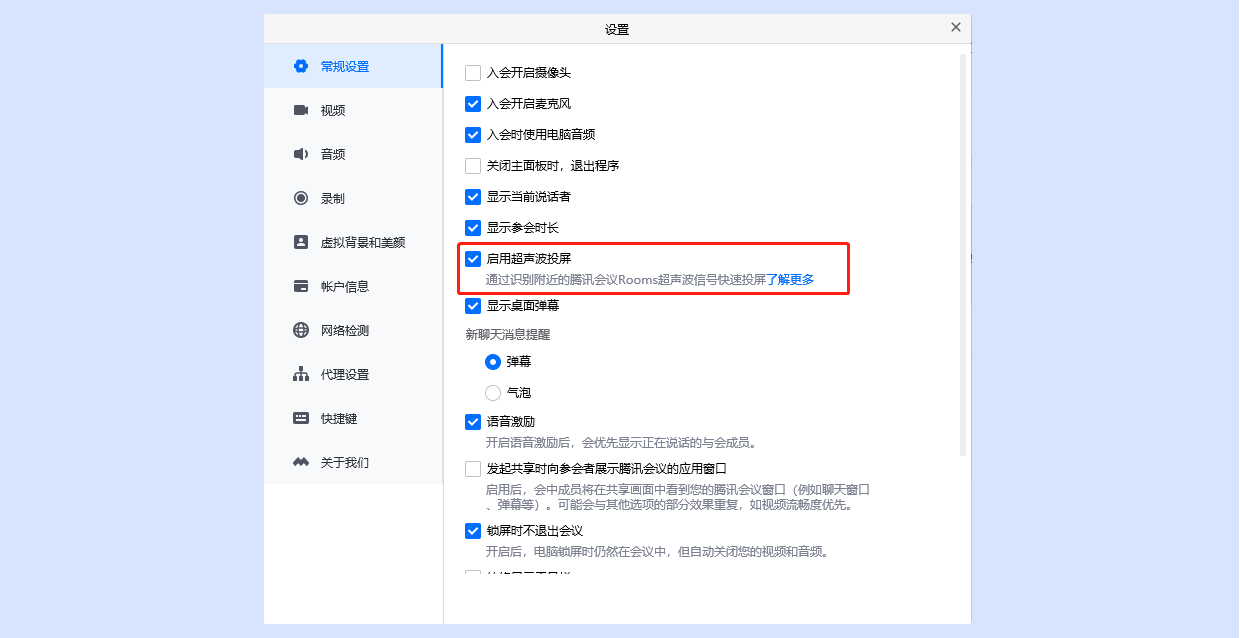
③ 同时,确保您要连接的腾讯会议Rooms设备已启用超声波投屏,可点击“设置-视频设置”查看;
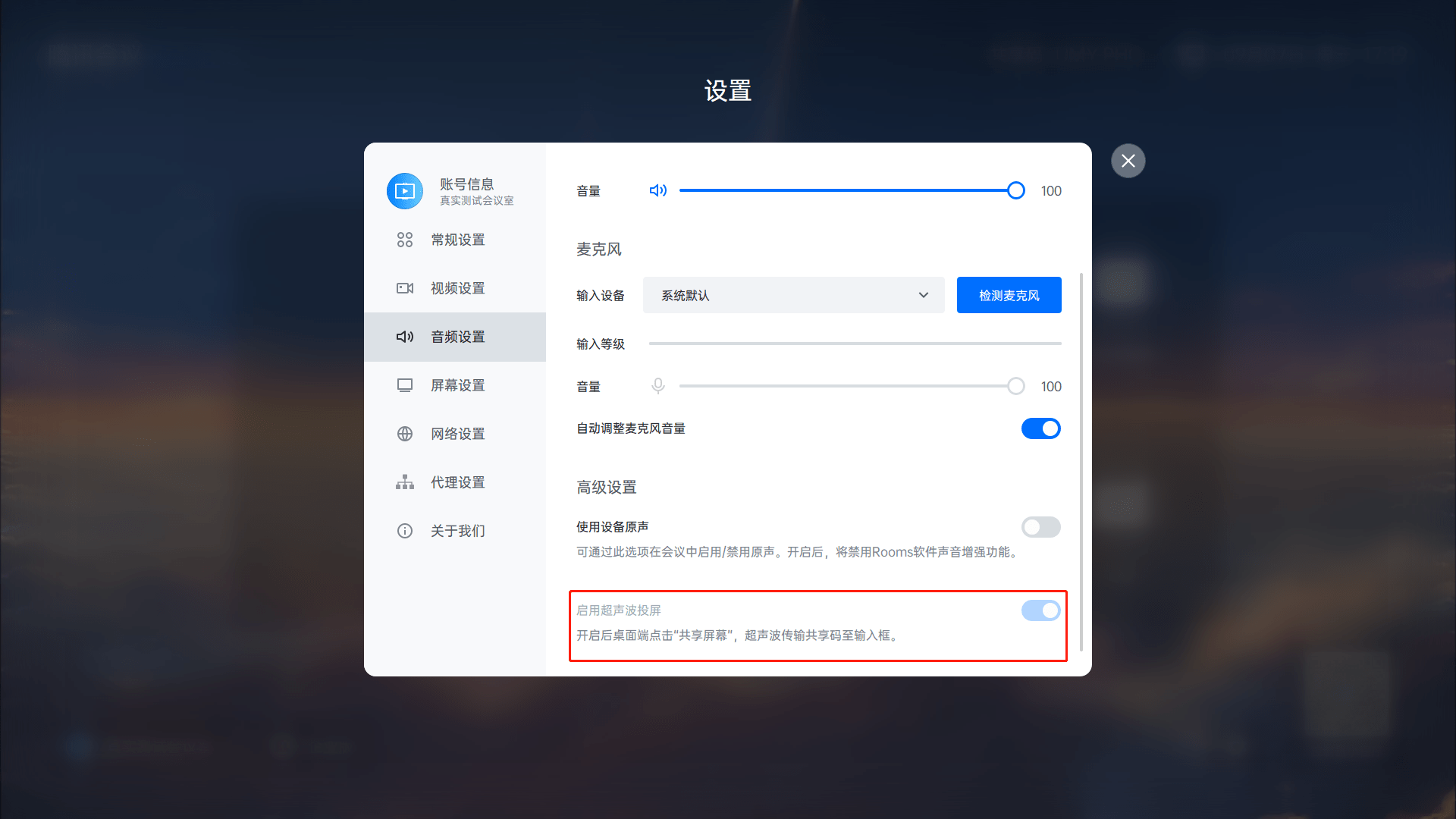
④ 也可在Controller上进行开启超声波投屏,可点击“设置-音频设置”查看;
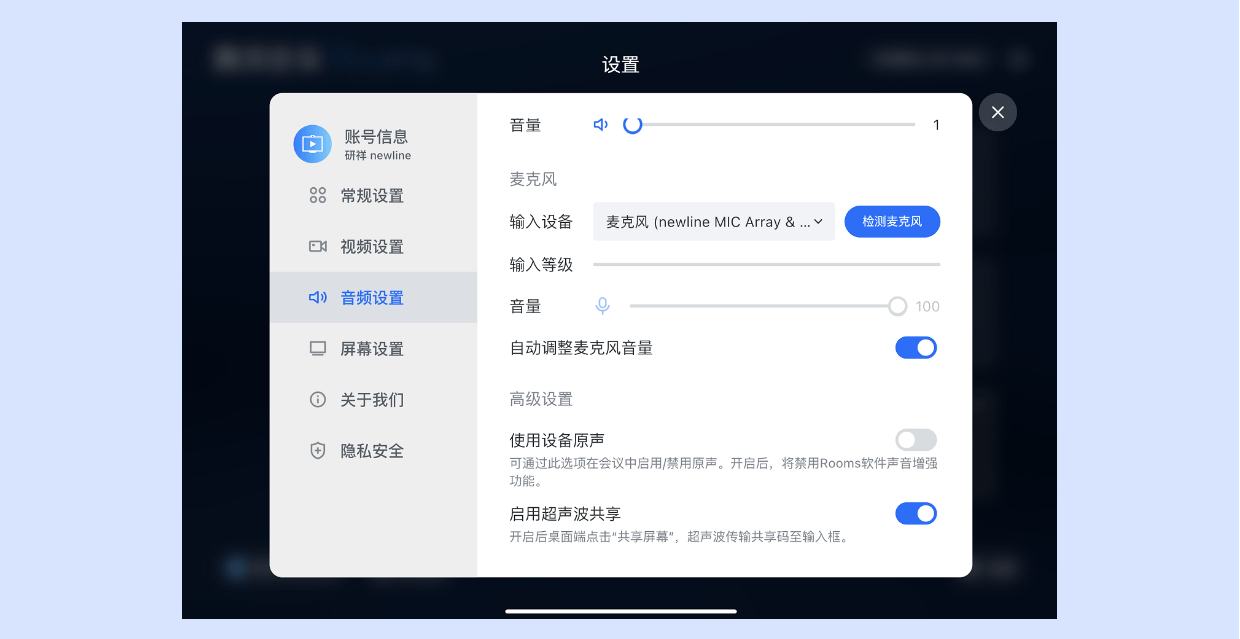
⑤ 使用步骤:当您在腾讯会议客户端点击“共享屏幕”按钮,进入共享码输入页面后,即可直接展示附近可投屏的Rooms设备,如果不是当前会议室设备或不使用此功能,可直接输入共享码;
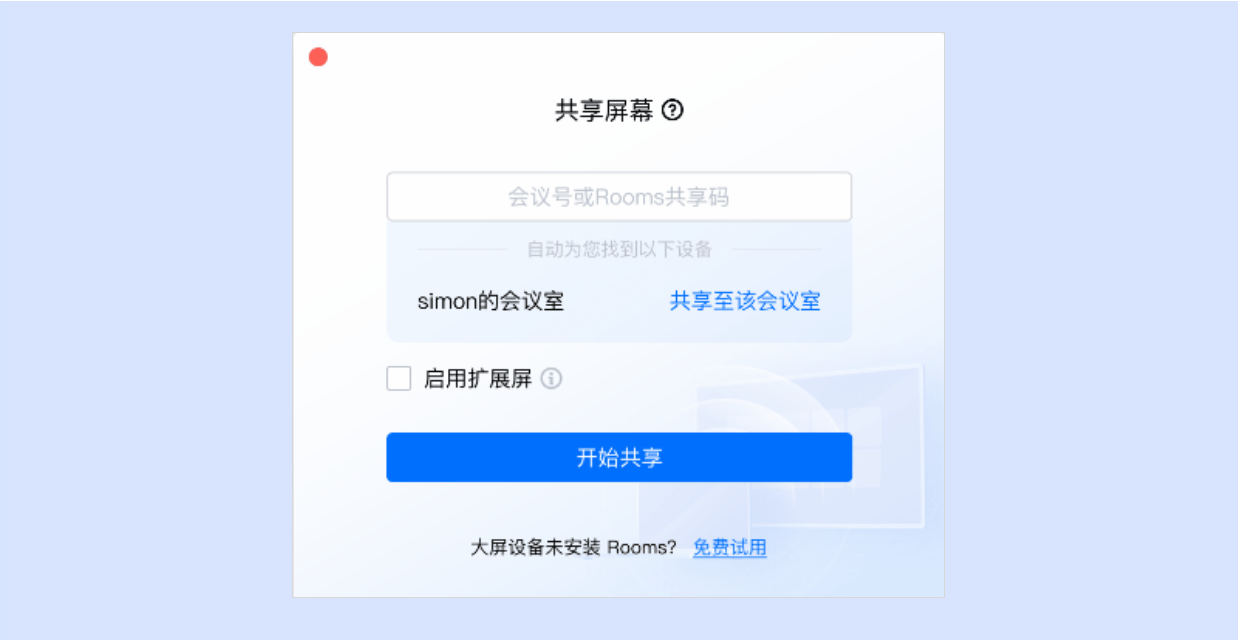
⑥ Rooms(Windows)设备适配机型:天籁款TC86、TC65机型使用超声波投屏;
⑦ Controller(iOS)适配机型:IPad Mini5、IPad Mini6、IPad 8、IPad 9、 iPad 11,1、iPad 11,2、iPad 11,6、iPad 11,7、iPad 12,1、iPad 12,2、iPad 14,1、iPad 14,2 机型使用超声波投屏;
⑧ Controller(Android)适配机型:Yealink_CTP18、HUAWEI_BAH3-W59、HUAWEI_DBY-W09、Logitech_VR0029 机型使用超声波投屏。
【共享本地画面】
1.在管理后台中 【会议室管理】->【会议室】->【会议室设置】->【会议】 中打开【共享本地内容】开关;
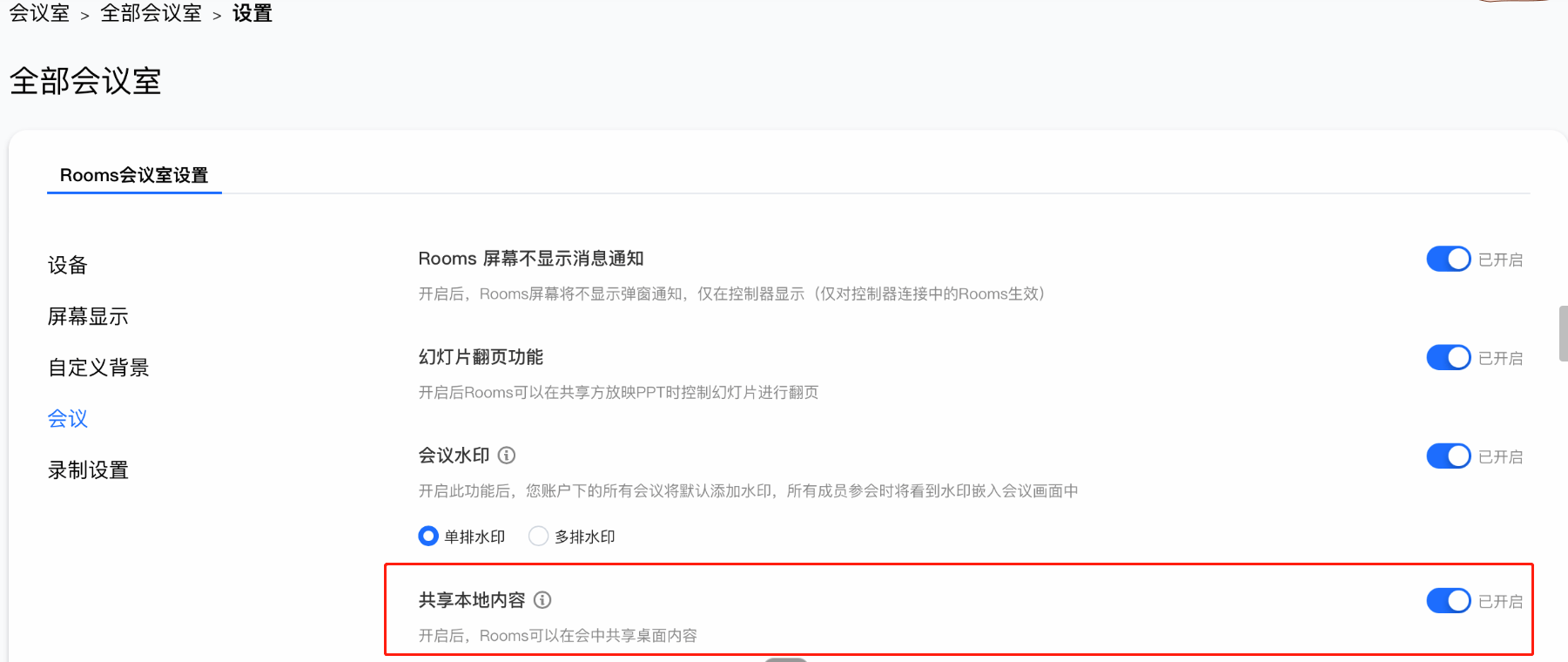
注:仅适用于Windows 3.8.0版本及以上。
2.在会议中时,可点击【共享屏幕】进入共享界面;

3.点击【共享本地内容】,选择桌面或白板选项,再点击【确认共享】;
4.则可成功进入共享内容界面,此时可共享Rooms本地上的所有内容。
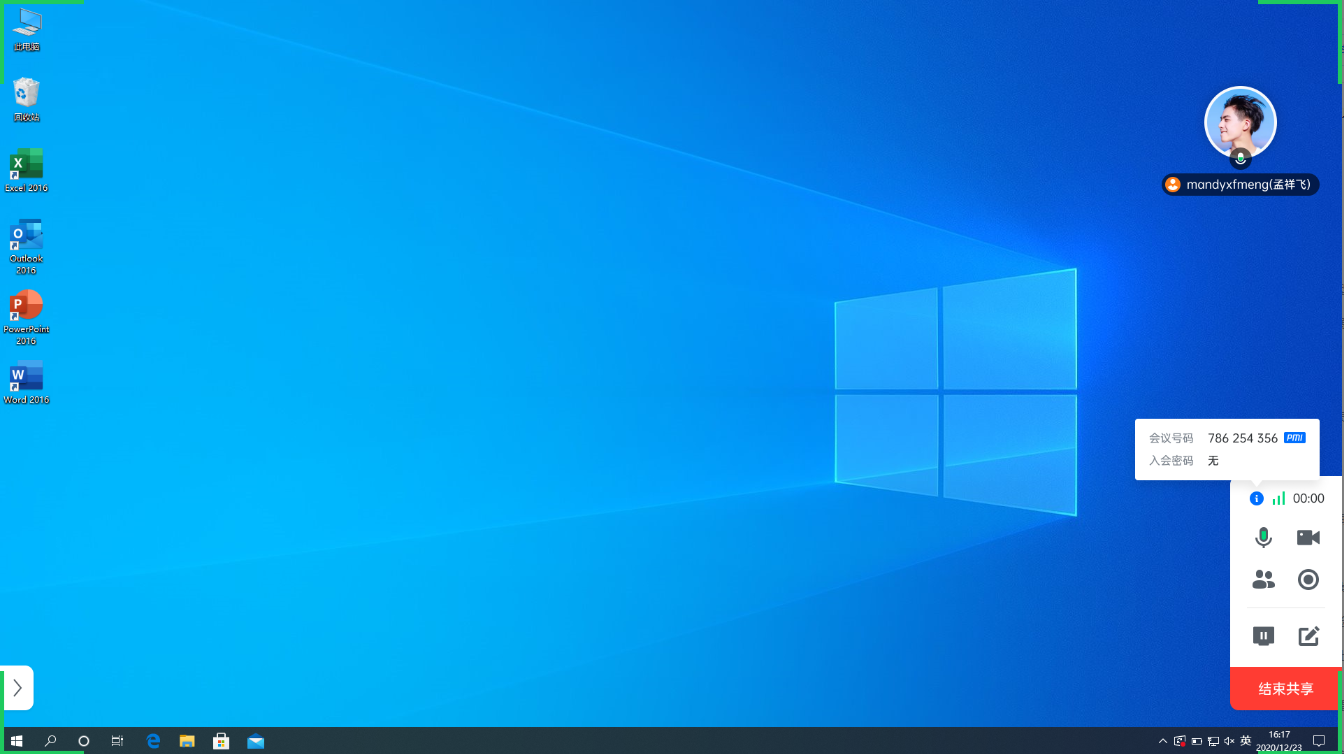
注:共享中时将最小化Rooms应用返回系统桌面,且不可返回Rooms客户端。
【如何使用有线投屏?】
1)连接HDMI自动开启投屏
①会议前,无人投屏或使用白板中,连接HDMI后自动开启会前投屏。
注:目前Rooms 仅支持美乐威USB CAPTURE GEN2接入HDMI信号实现投屏功能。
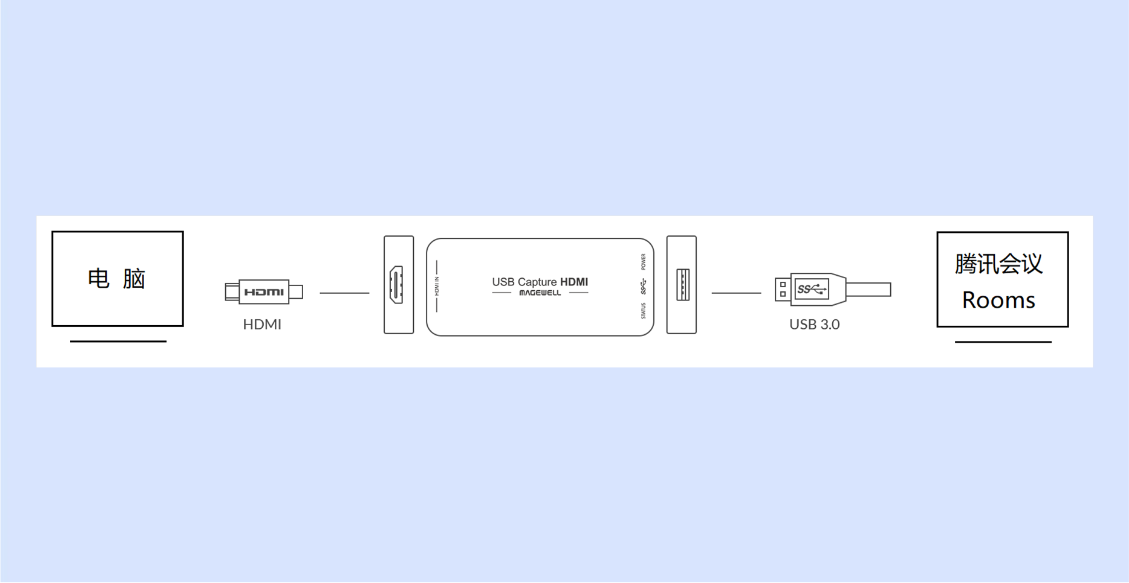
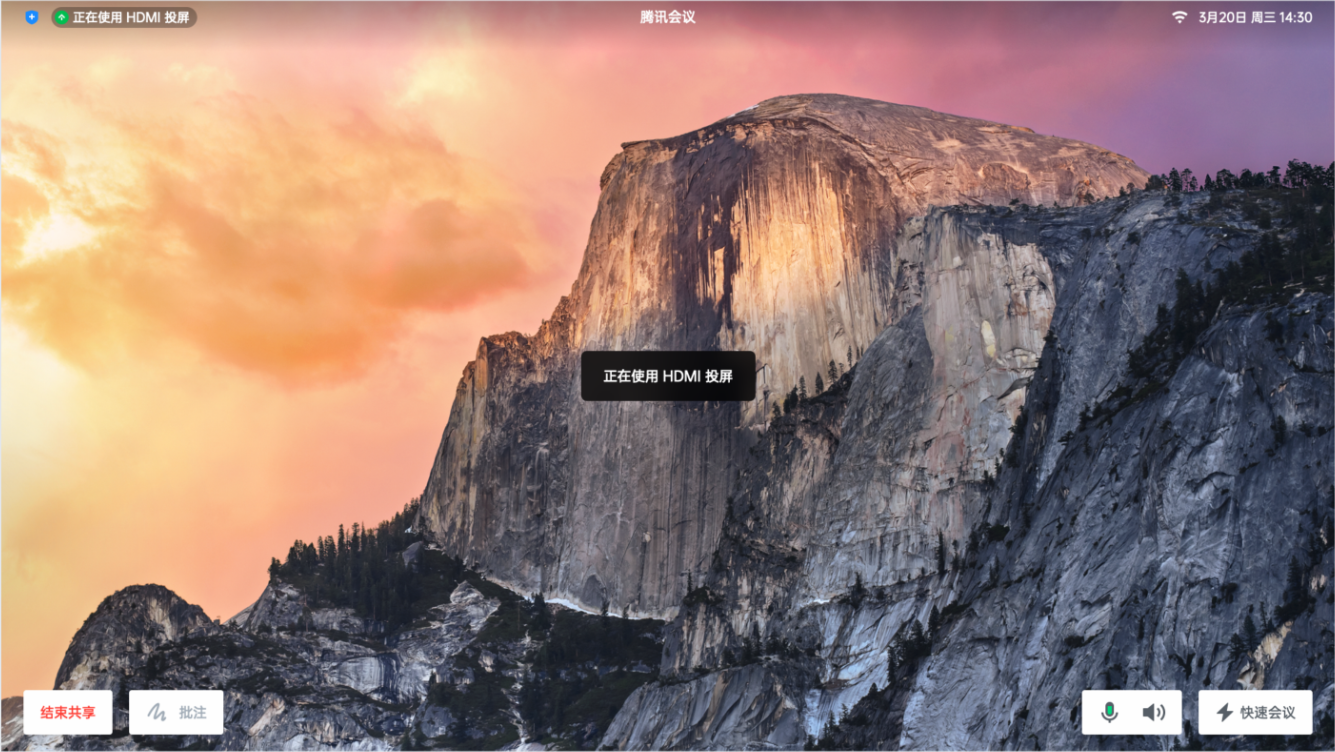
②会议中,无人投屏或使用白板中,连接HDMI后自动开启会中投屏。
注:
a.会议前和会议中,已经在 Rooms 上投屏时,连接HDMI不会自动开启投屏;
b.会议前和会议中,HDMI投屏时,腾讯会议客户端输入投屏码不能投屏成功;
c.会议前和会议中,投屏过程中,HDMI连接正常,但无信号,将直接结束投屏;
d.会议中,若投屏成功后,HDMI断开连接,则结束投屏,不会结束会议;
e.会议中,插入HDMI后,若当前 Rooms 没有共享屏幕权限,需联系主持人开启;
f.会议中,HDMI连接投屏时,会议主持人有权对 Rooms 结束共享,则结束HDMI投屏;
g.当前已经在HDMI投屏时,插入新的HDMI不会影响原投屏,原投屏HDMI拔掉后,则按插入时间响应新的HDMI投屏。
{linkfield id="21"}